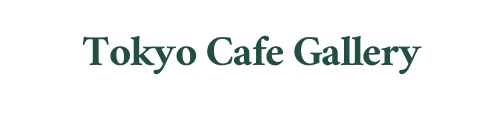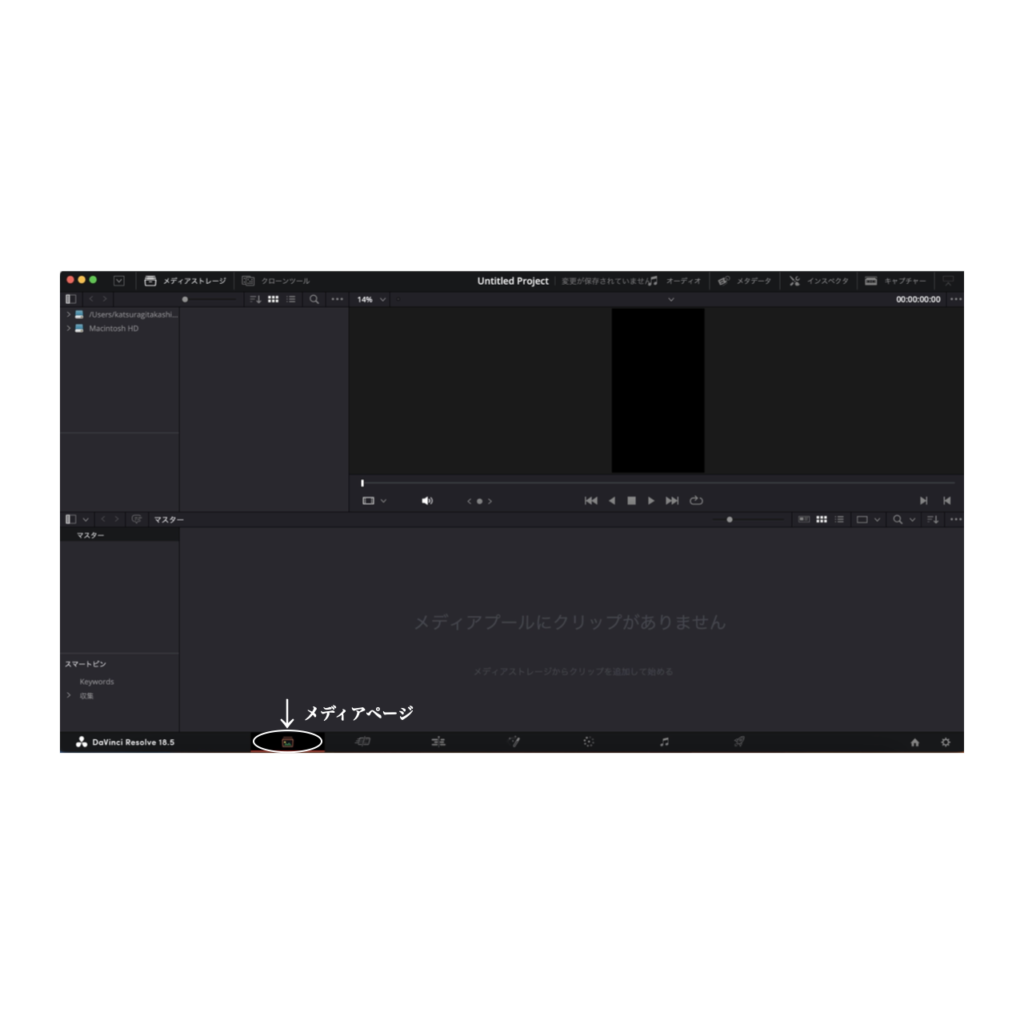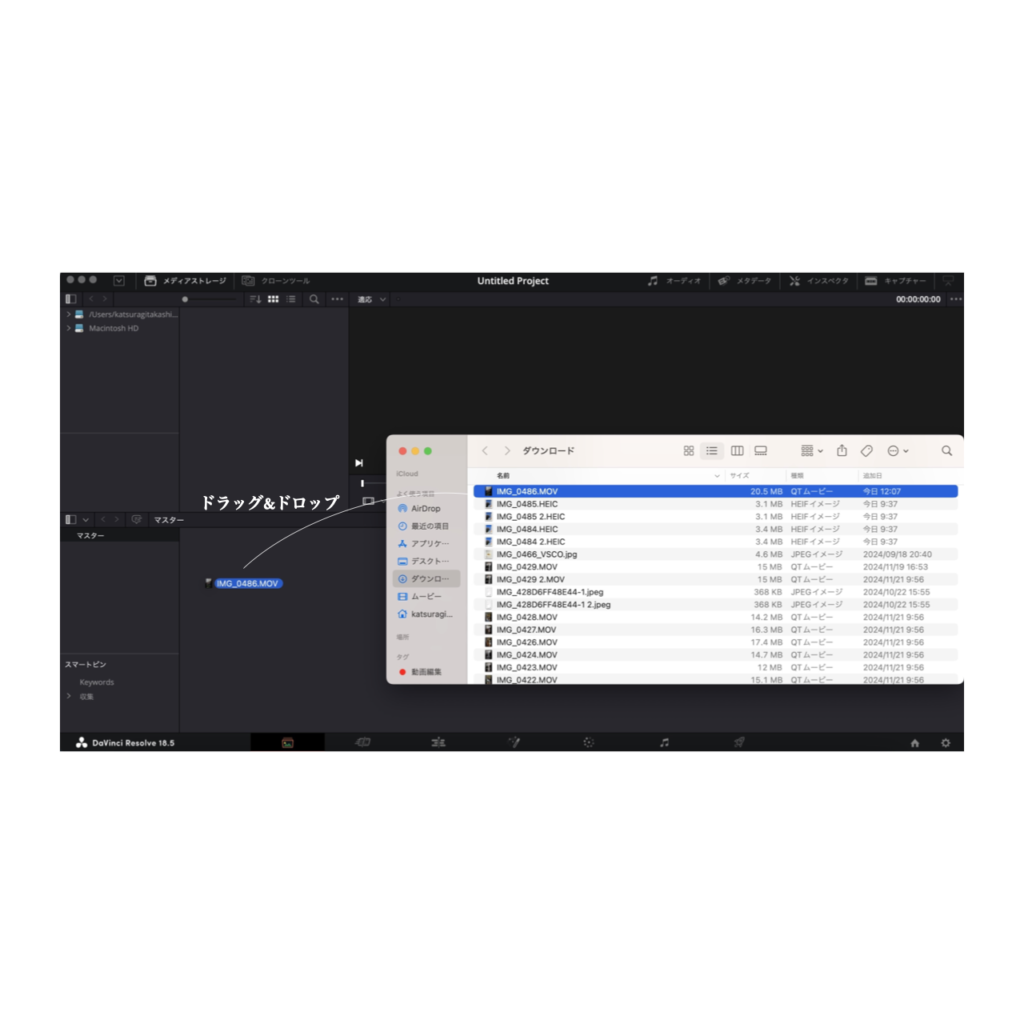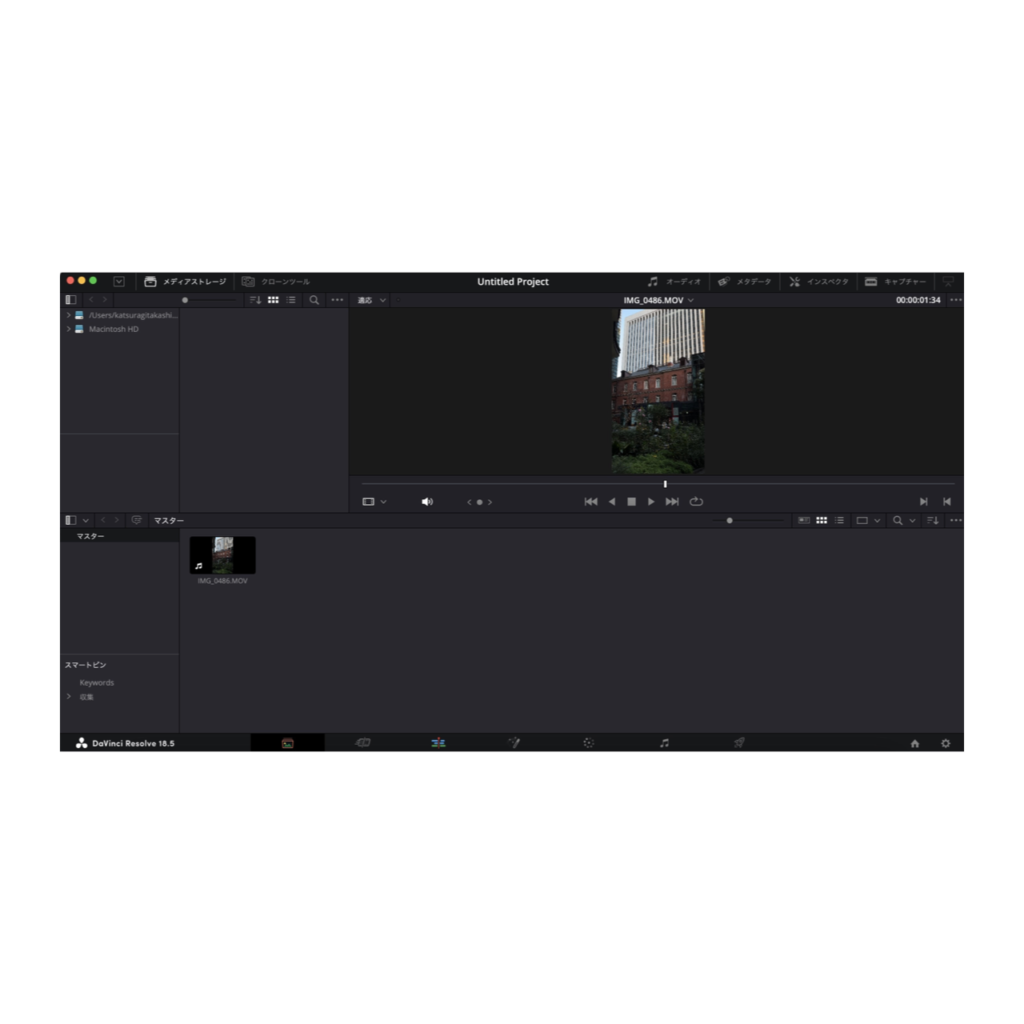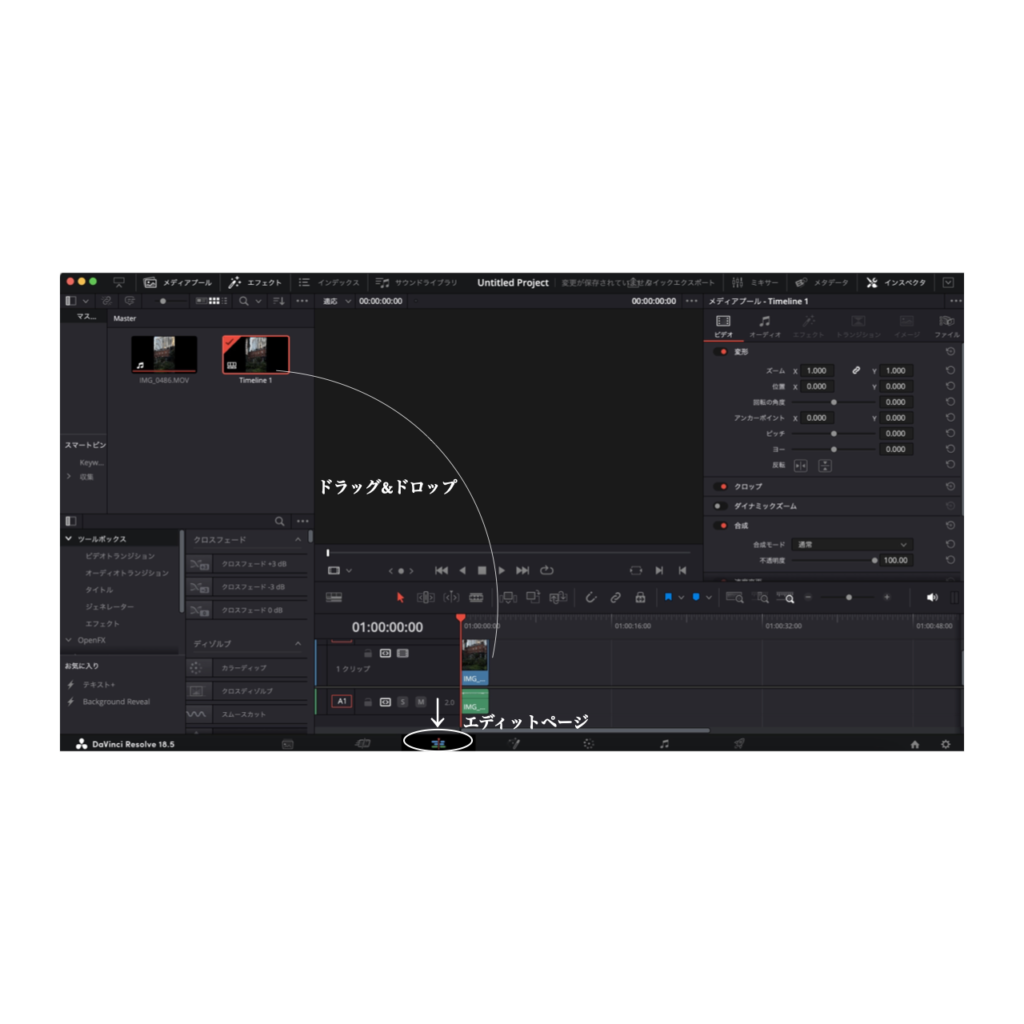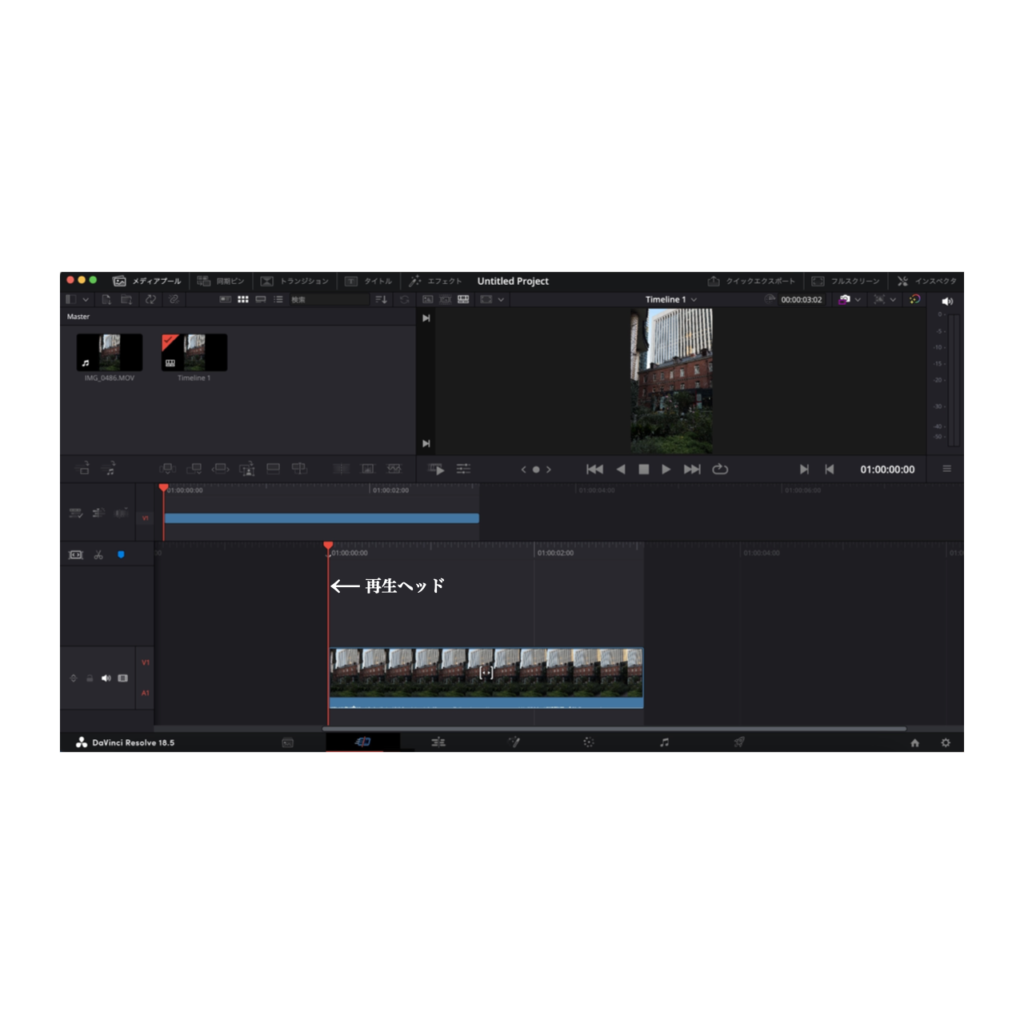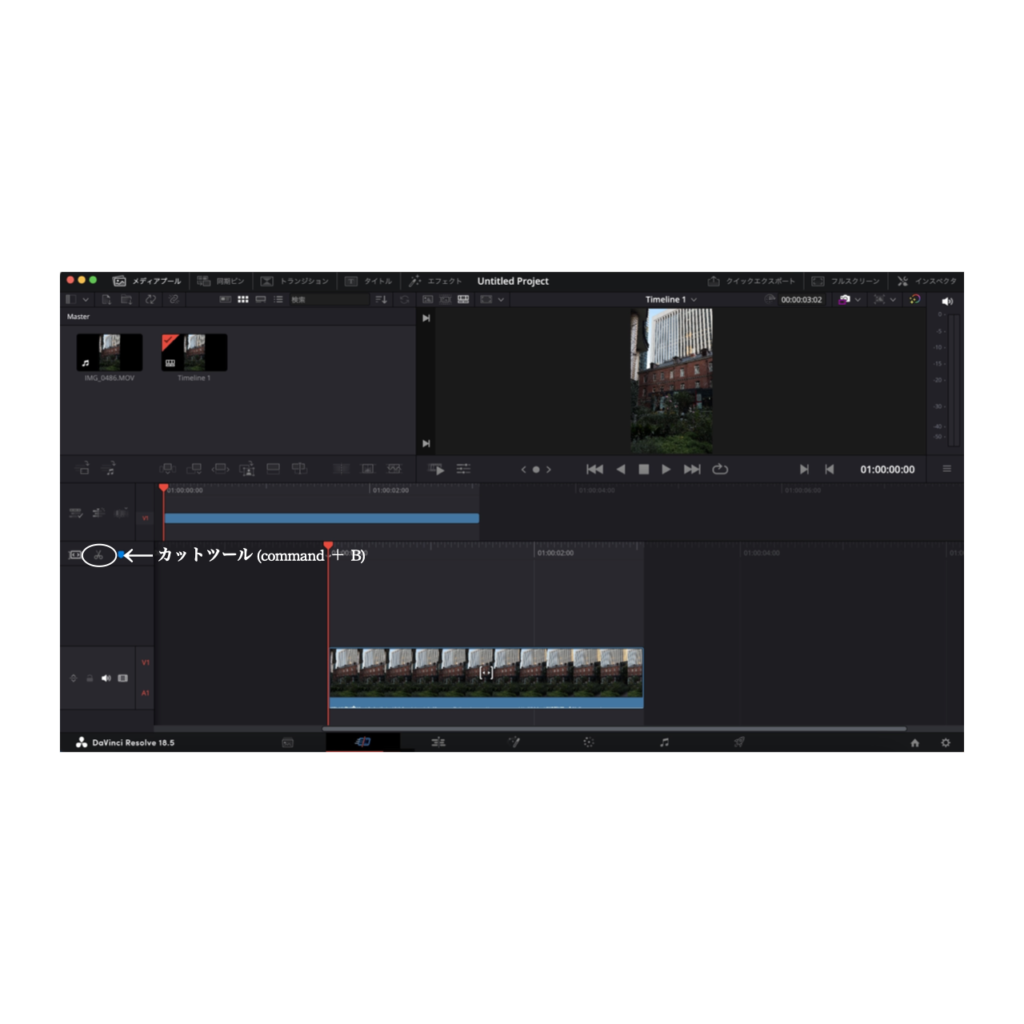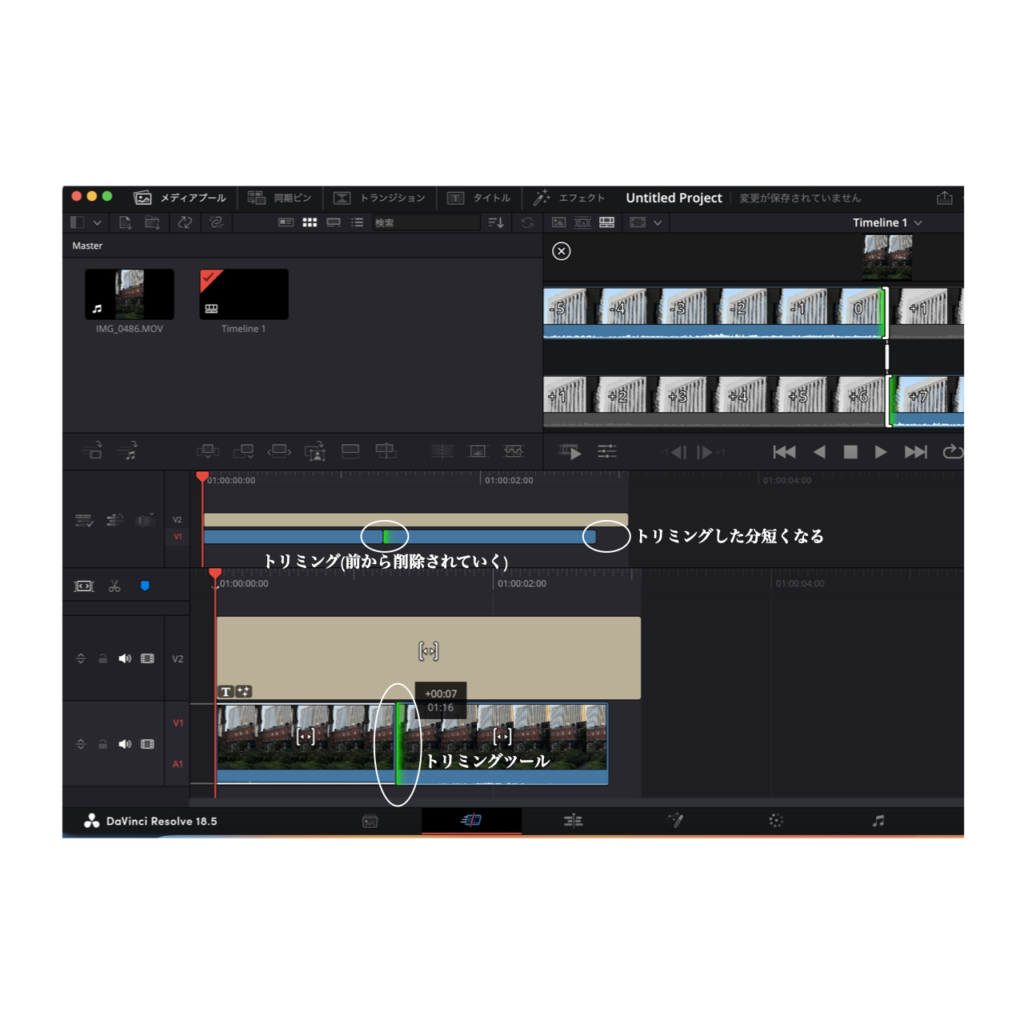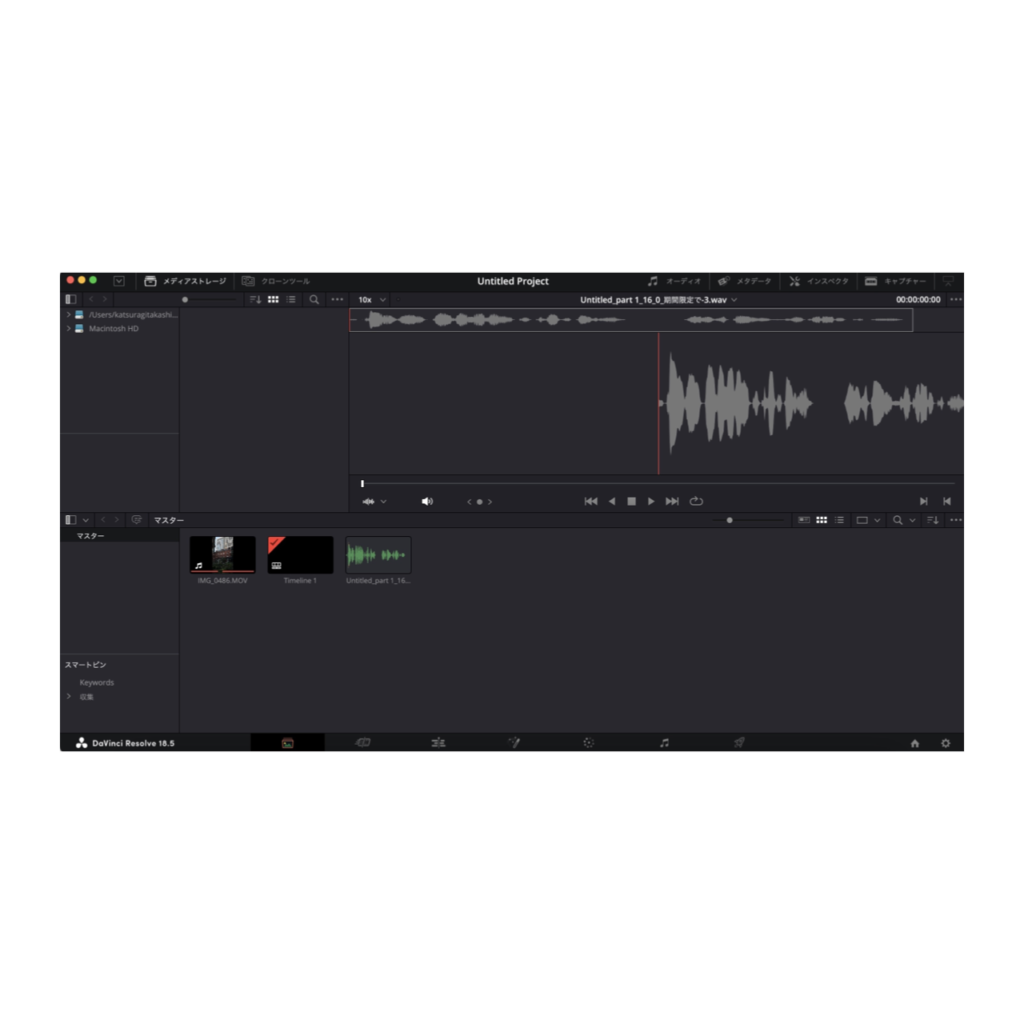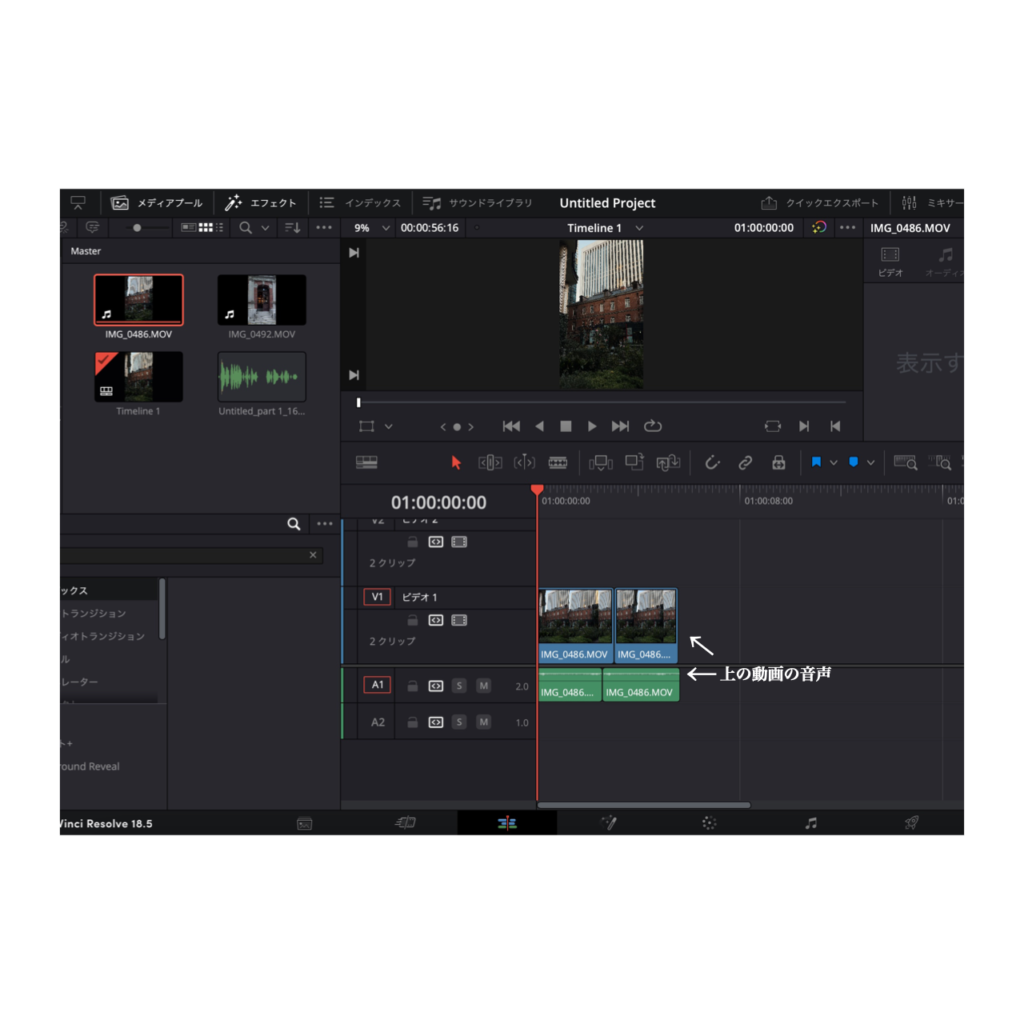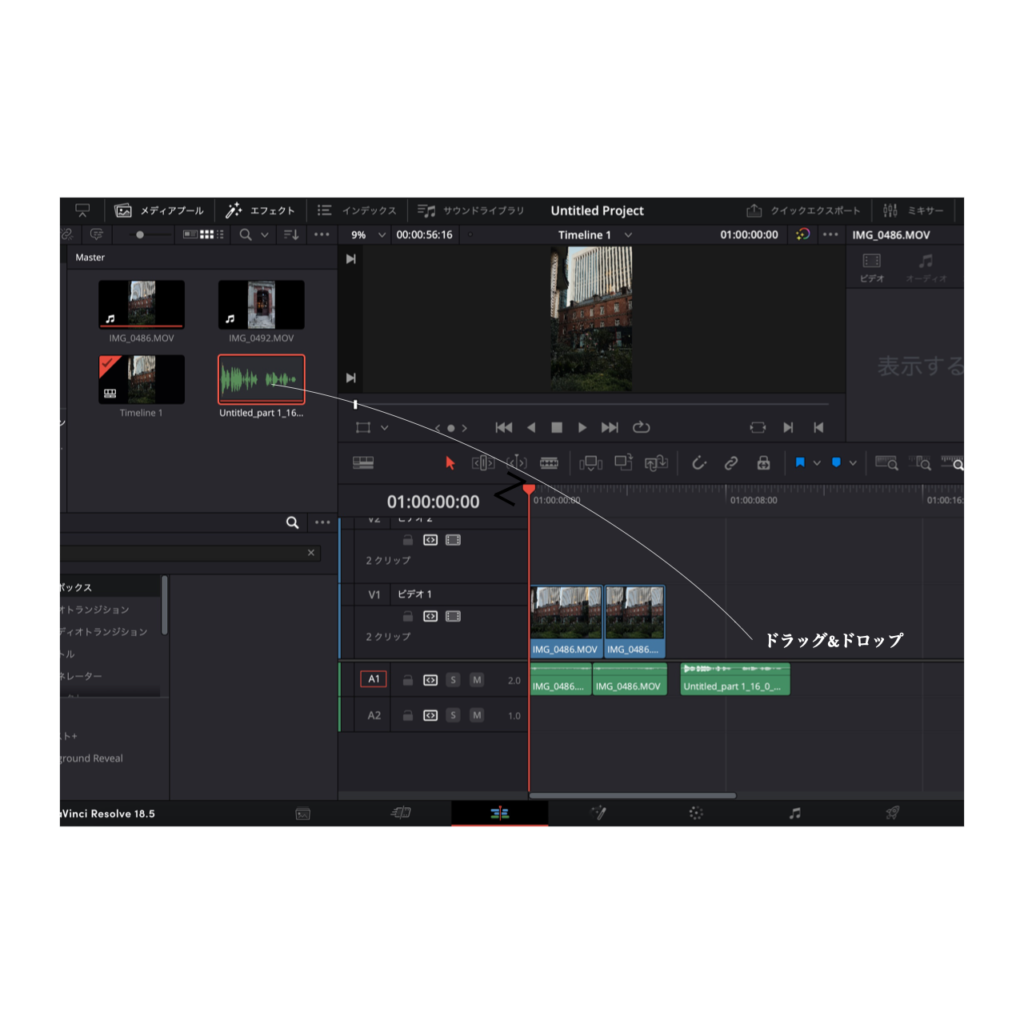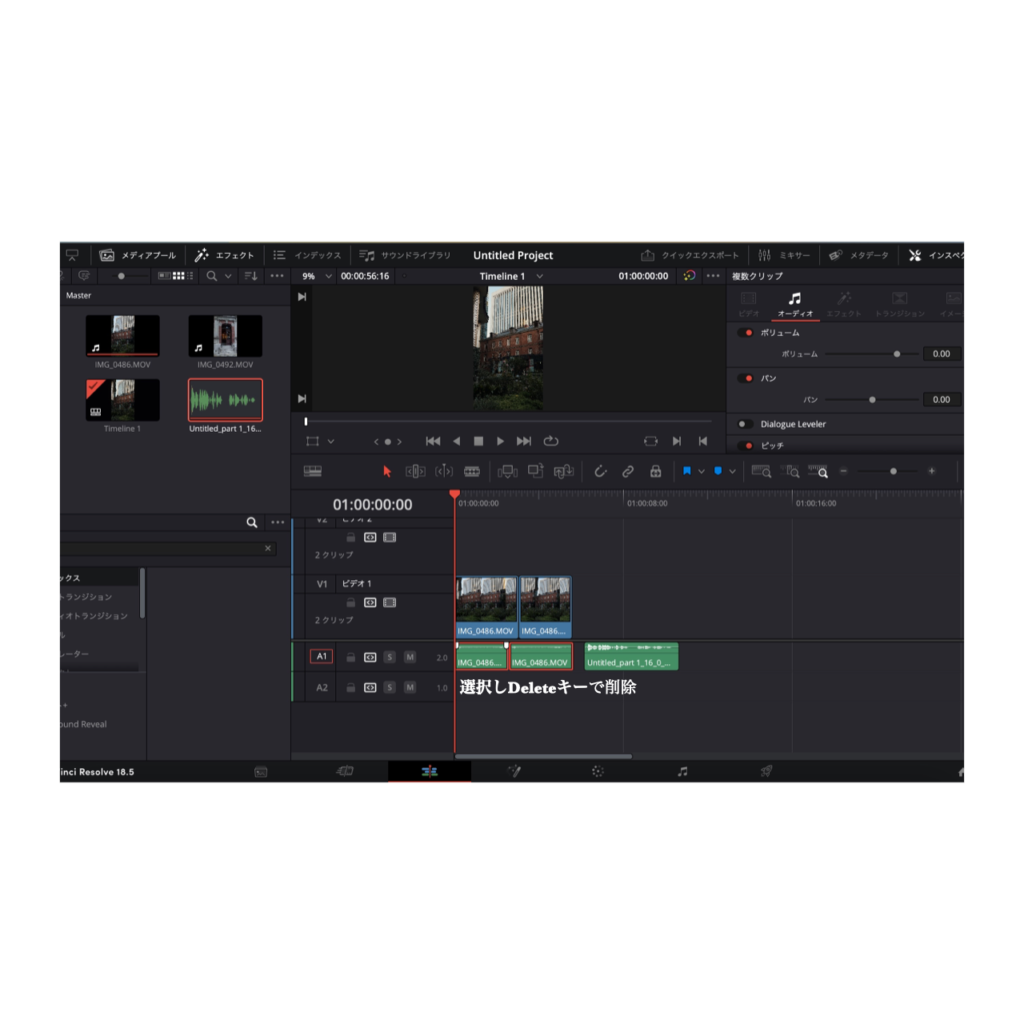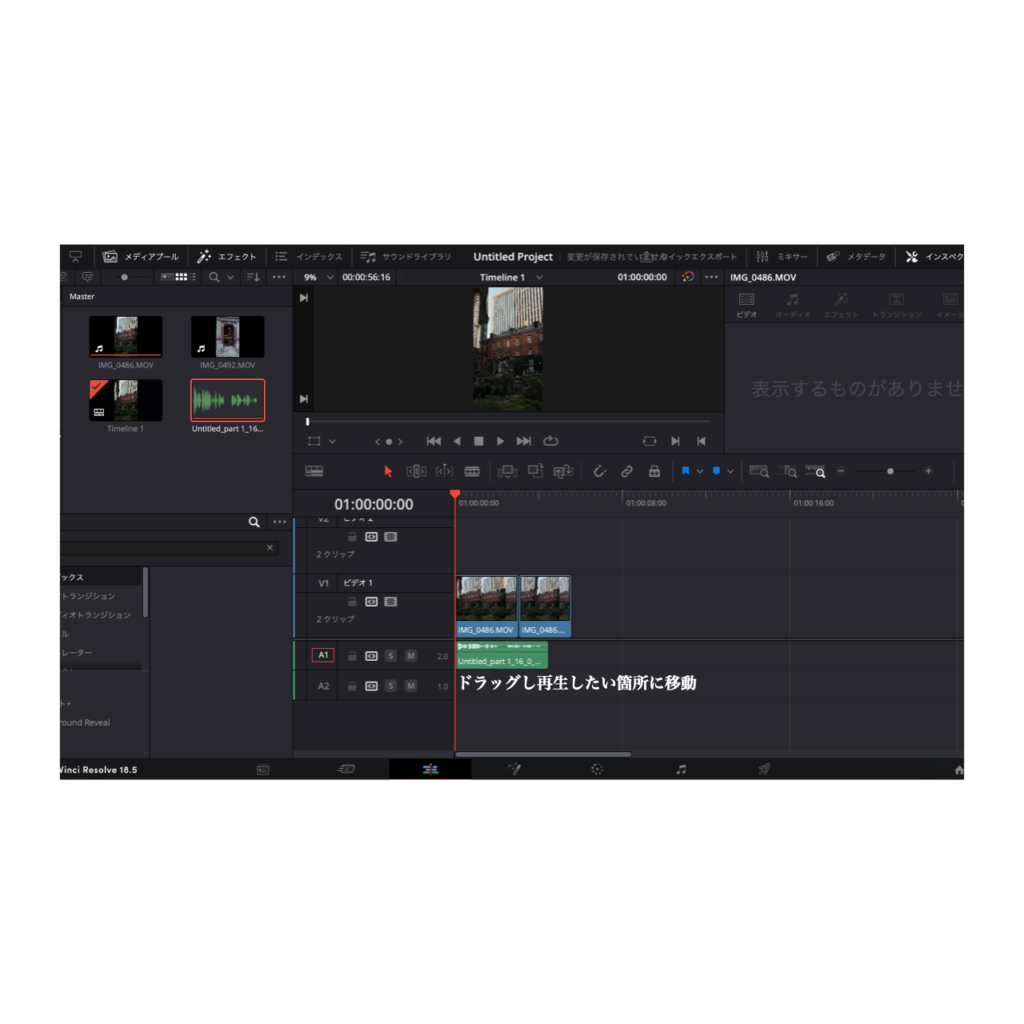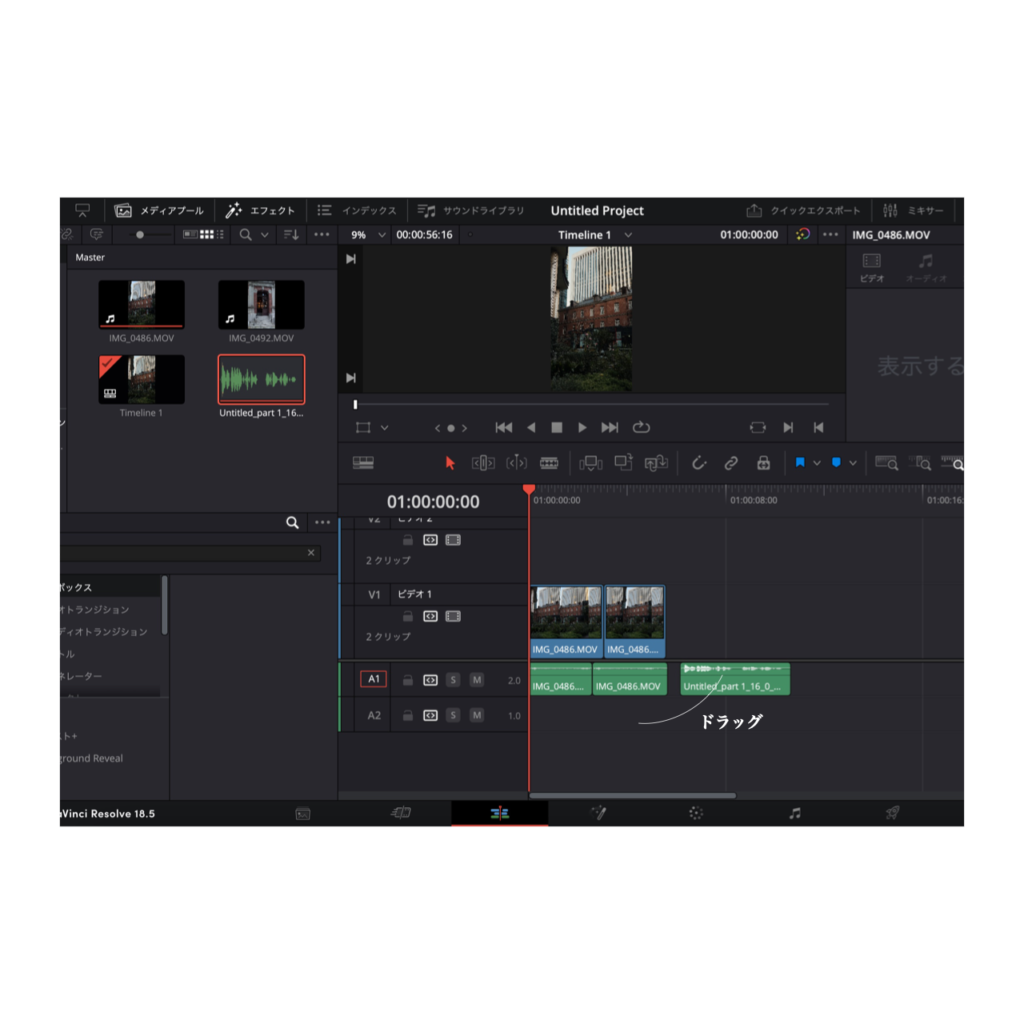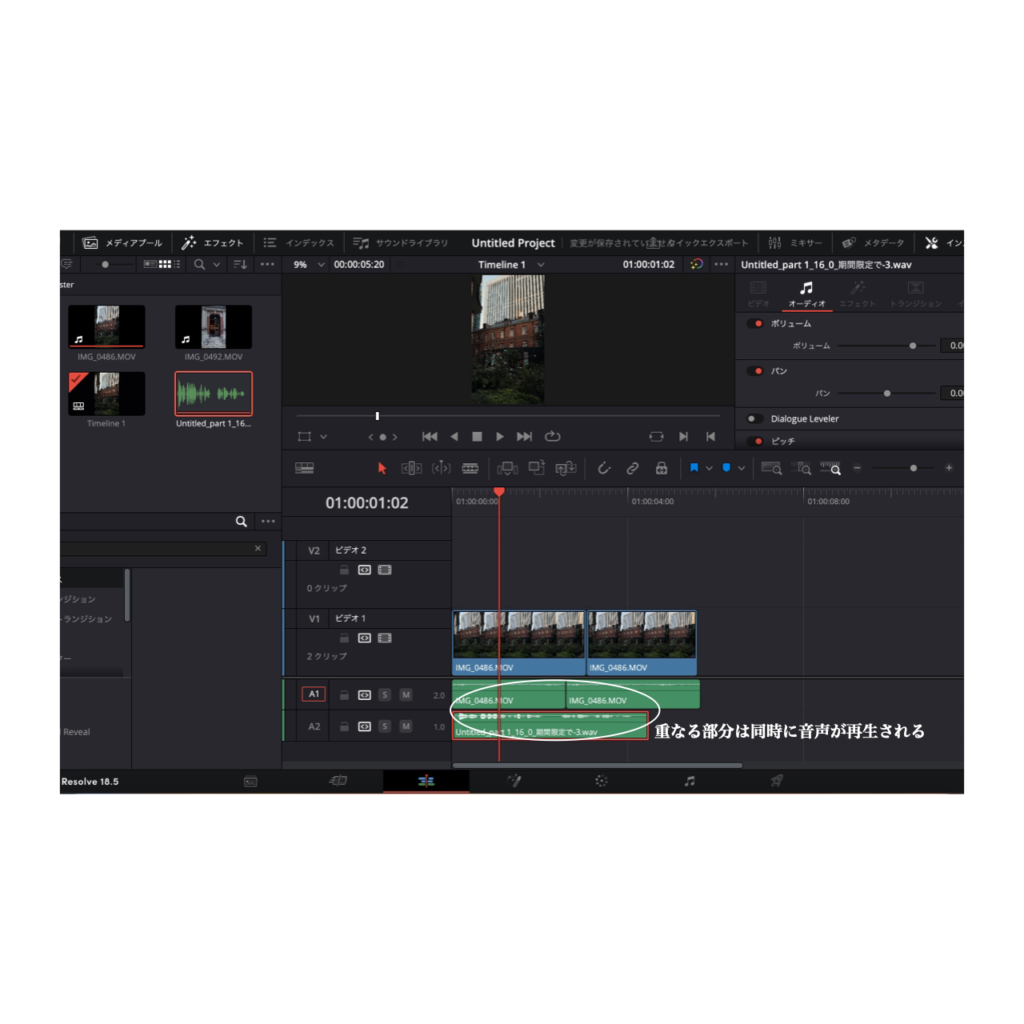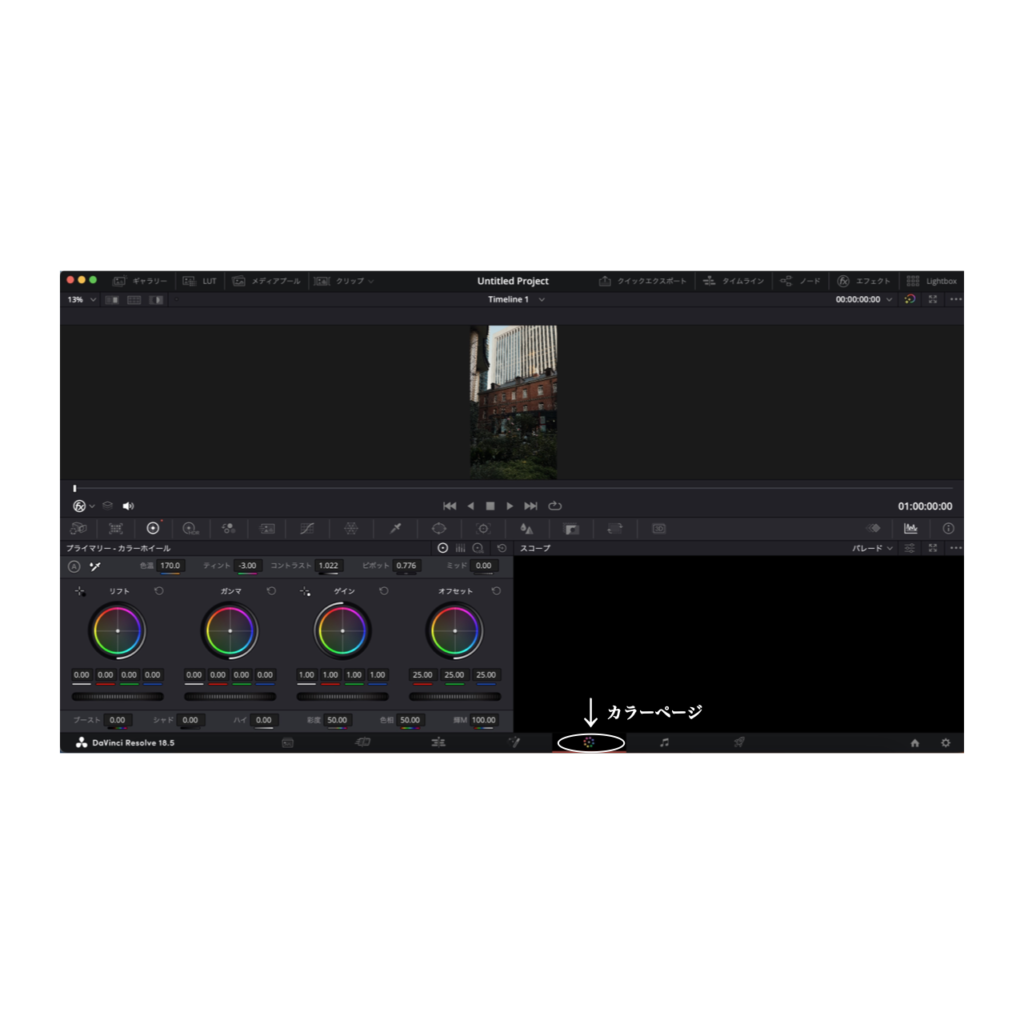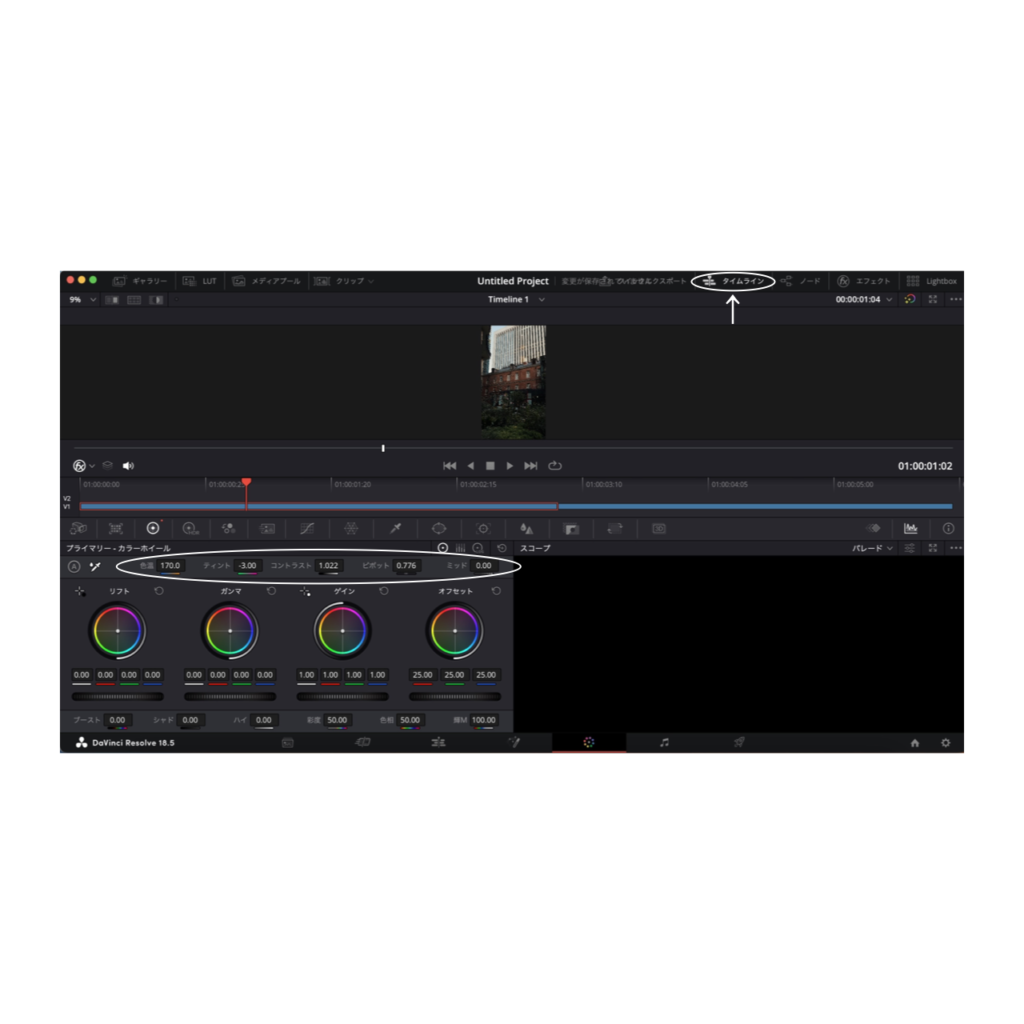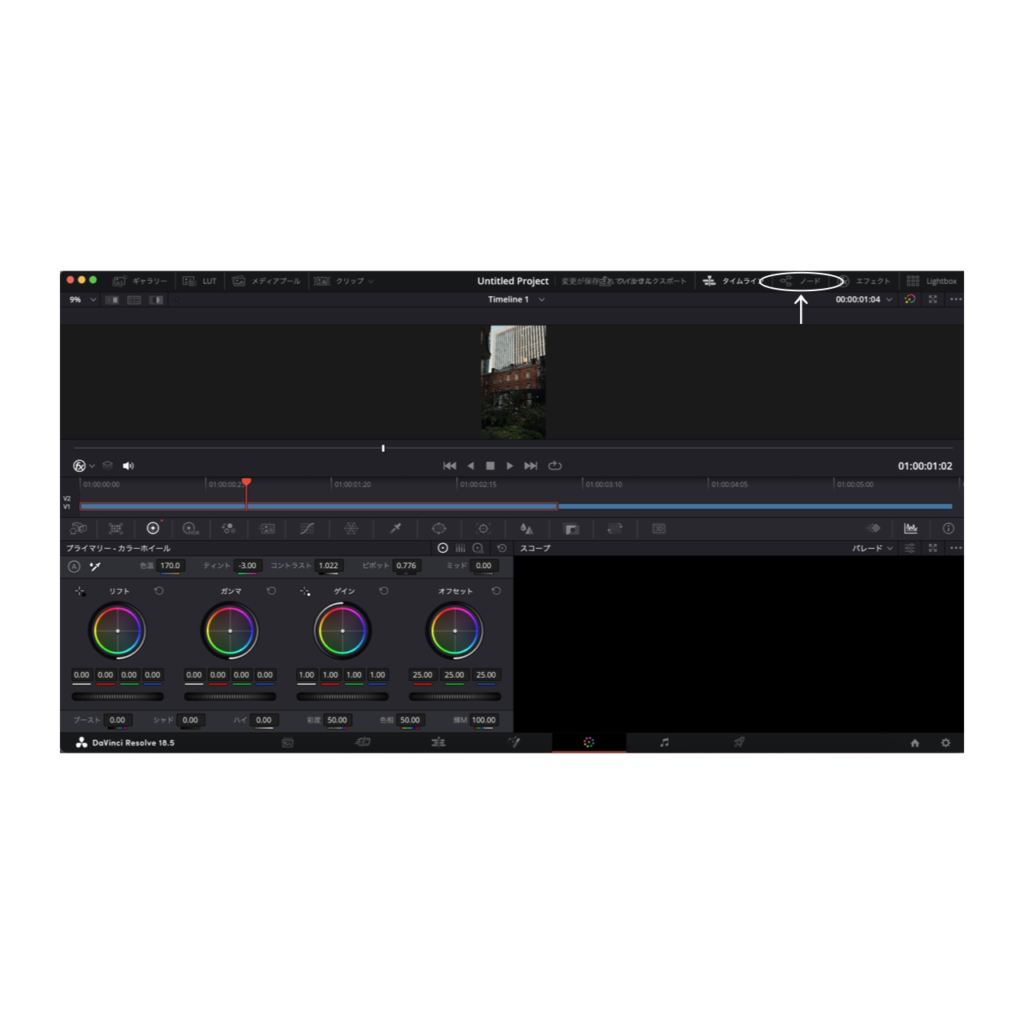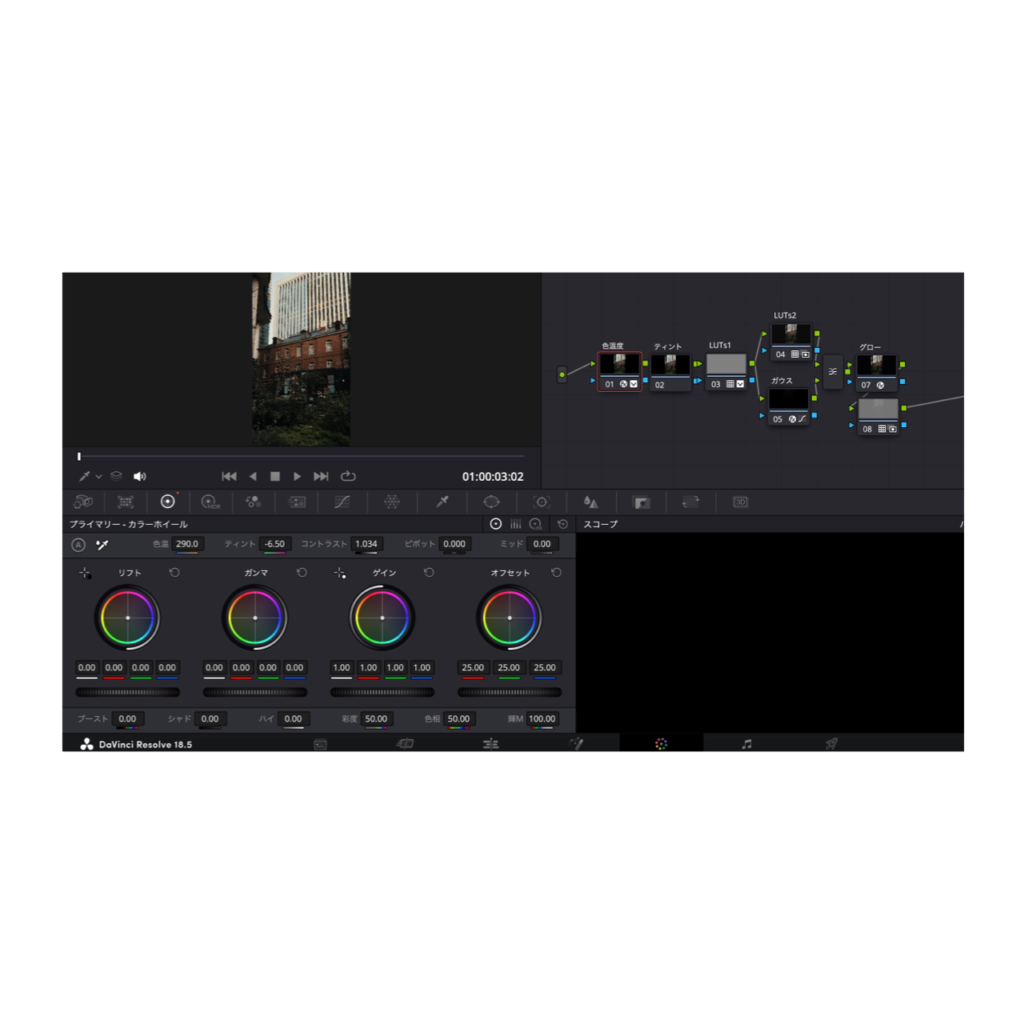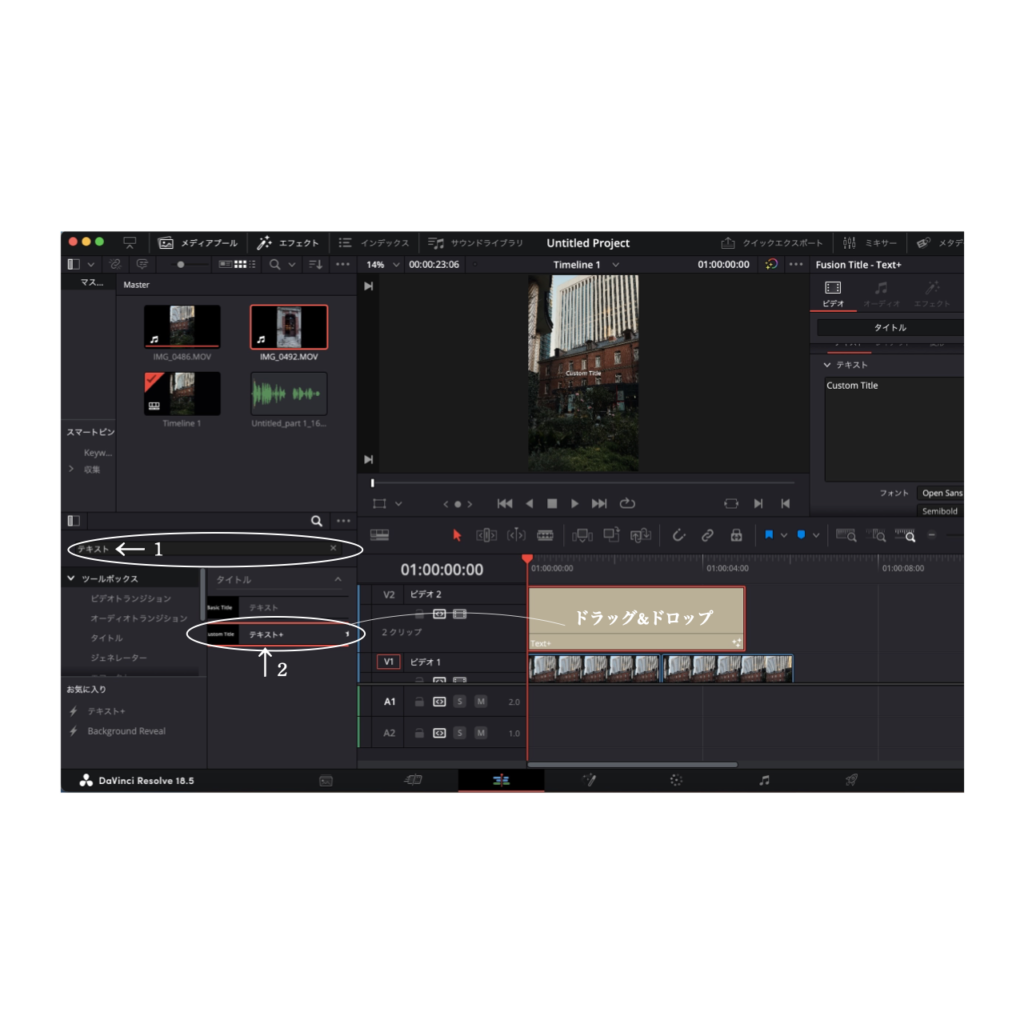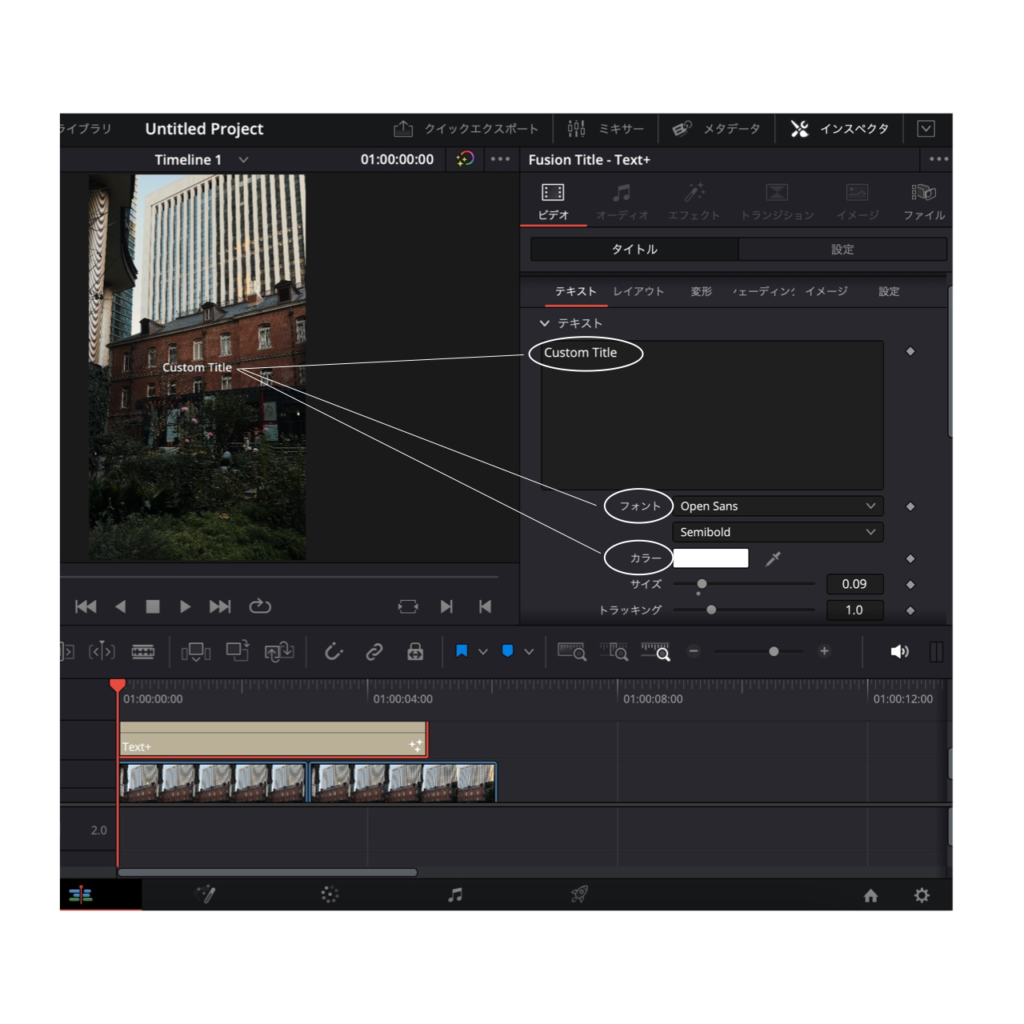2. DaVinci Resolveの操作方法
今回はDaVinci Resolveの簡単な基本の操作方法を解説していきます。
まず、DaVinci Resolveをインストールして起動します。インストール方法は前回ご案内した通りです。
インストール後、ソフトを起動し、新しいプロジェクトを作成します。
- DaVinci Resolveを起動。
- 新規プロジェクトをクリックして、プロジェクトに名前をつけて作成します。
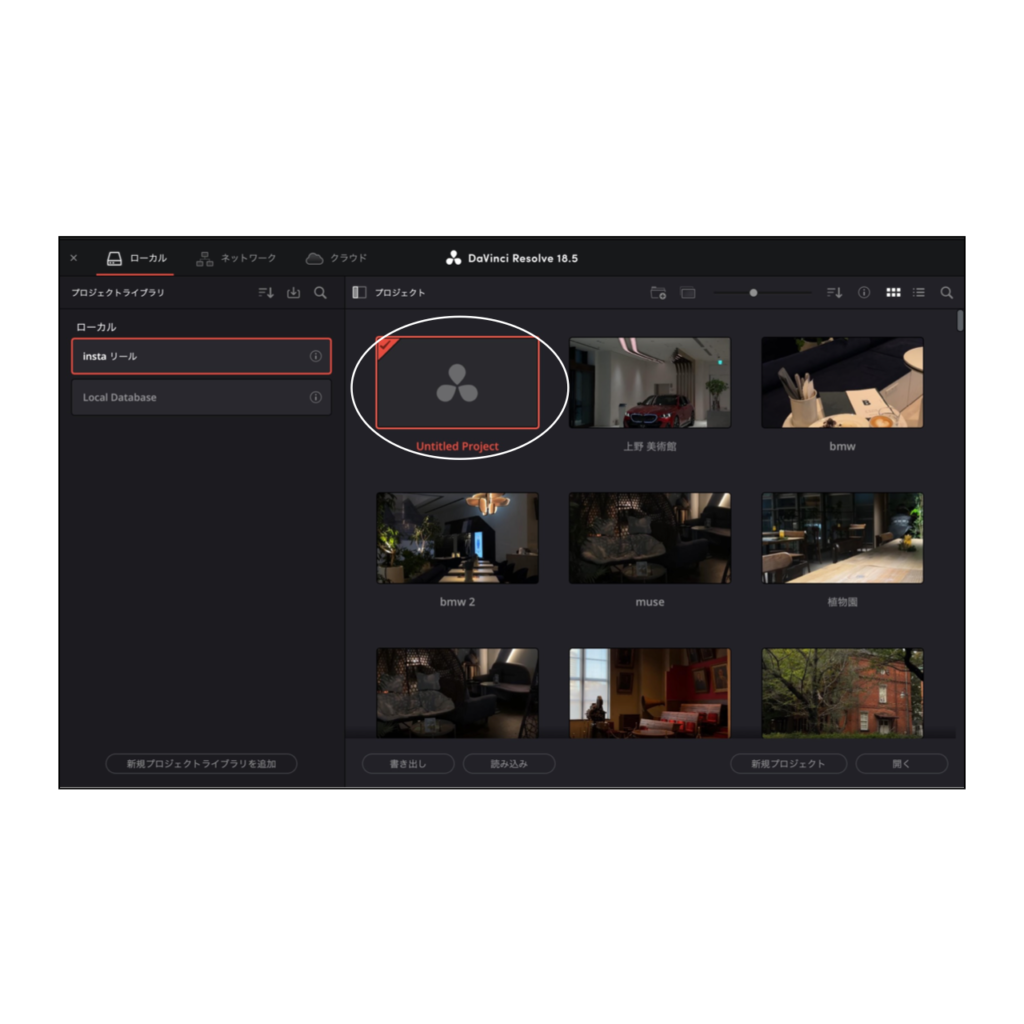
instaやtiktokのリール動画などの縦動画の設定はこちらに詳しく解説しています!
記事
2. 動画のインポート(メディアのインポート)
DaVinci Resolveに編集したい動画ファイルをインポートする方法は非常に簡単です。
- メディアページに移動する
- DaVinci Resolveを起動後、画面下部にある「メディアページ」タブをクリックします。
- メディアページでは、動画ファイル、音楽、画像などをインポートできます。
- 動画ファイルのインポート
- 画面左下の「フォルダアイコン」をクリックして、インポートしたい動画が保存されているフォルダを選択します。
- 必要な動画ファイルを選択し、画面中央のメディアプールにドラッグ&ドロップします。
- メディアプールに動画が追加される
- これでメディアプールに動画ファイルが追加されます。動画ファイルをタイムラインにドラッグして編集を開始します。
3. タイムラインへの動画の配置(編集画面への移動)
動画ファイルをタイムラインに配置することで、編集を開始できます。
- 編集ページに移動
- 画面下部にある「エディット」タブをクリックします。このページでは実際に動画を編集します。
- タイムラインに動画を配置
- メディアプールにある動画ファイルを、下部のタイムラインにドラッグ&ドロップします。
- 動画はタイムライン上に配置され、ここからトリミング、カット、音声編集などを行えます。
4. 基本的なカットとトリミング
動画編集の基本であるカットやトリミングを行う方法です。
- 再生ヘッドの移動
- タイムライン上で、再生ヘッド(縦の赤いライン)を動かすことで、動画の再生位置を指定できます。再生ヘッドを動かしながら、編集したい位置を決めます。
※カットページ・エディットページどちらでも行えます。
- タイムライン上で、再生ヘッド(縦の赤いライン)を動かすことで、動画の再生位置を指定できます。再生ヘッドを動かしながら、編集したい位置を決めます。
- カットの実行 不要な部分の削除
切り分けた部分を選択して、Deleteキー(または右クリックで「削除」)を押すことで不要な部分を削除できます。
- トリミング
- 動画の端にカーソルを合わせると、トリミングツールが表示されます。端をドラッグして、動画の長さを調整できます。
- 動画の端にカーソルを合わせると、トリミングツールが表示されます。端をドラッグして、動画の長さを調整できます。
5. 音声ファイル
動画に合わせて音声を編集する方法です。
動画にナレーションなどを挿入したい場合などは以下の手順で行うことが可能です。動画の音声を削除したい場合はエディットページから削除したい音声を選択しDeleteキーを押すことで削除することができます。
1.音声の調整
音声ファイルもメディアプールにインポートし、タイムラインに追加できます。
音声の音量は、音声トラックの左側にあるスライダーで調整できます。
2.オーディオのカット
- 動画と同じように、音声も再生ヘッドを合わせてカットできます。
- 音声の不要部分を削除したり、音声をスライドさせてタイミングを調整したりできます。
動画の音声を残したままナレーション等の音声ファイルを挿入する場合は、タイムラインへドロップした後、ドラッグして下に移動させることで音声トラックの重なる部分では同時に音声が流れます。
6. エフェクトやカラーグレーディング
動画に特殊効果やカラー補正を加える方法です。
- カラーグレーディング(色調整)
- DaVinci Resolveの魅力的な機能の一つが「カラーグレーディング」です。下部メニューの「カラー」タブをクリックします。
- 次に右上のタイムラインボタンをクリックし、カラーグレーディングをしたい素材を選択します。
- 色調、明るさ、コントラストなどを調整するためのツールが表示されます。色補正ツールを使って、動画の色味を好みに調整できます。
- タイムラインボタンの右にあるノードボタンをクリックしカラーグレンディング毎にノードを作成することで、調整の管理がしやすくなります。(ノードを追加する場合は右クリック→ノードを追加→ノードを前に追加)
またLUTs(ルックアップテーブル)と呼ばれる、動画編集やカラーグレーディングで使われるツールを使うことで映像に特定の色調や雰囲気を簡単に適用できます。Instagramのフィルターに似ていますが、より高度でプロフェッショナルな仕上がりが可能です。
カラーグレーディングやLUTsのインストール方法などは少し複雑なので次回より詳細に解説します!
LUTsは無料のものから有料のものまで幅広くあるのですが、普段僕が使っているおすすめの無料のLUTsも合わせてそちらで紹介します!
7. テキストの追加
動画にテキストを追加して、タイトルや字幕を作成できます。
- テキストの追加
- エディットページを開き、左側にある検索窓で「テキスト」を入力し、適切なテンプレートをタイムラインにドラッグ&ドロップします。
「テキスト」と「テキスト+」が表示されると思いますが、僕のおすすめは色んなオプションのある「テキスト+」です。 - 追加したテキストをクリックして、右上にあるインスペクターパネルでフォント、サイズ、色などを変更します。
- エディットページを開き、左側にある検索窓で「テキスト」を入力し、適切なテンプレートをタイムラインにドラッグ&ドロップします。
テキストも配置を変えたり、アクセントを加えたりと色んな方法があるので、そちらも詳しく別記事で解説させていただこうと思います。
8. 書き出し(エクスポート)
編集が完了したら、最終的に動画をエクスポート(書き出し)します。
動画の編集が完了したら、最終的にエクスポートして、インスタグラムやTikTok用に保存します。
下部メニュー1番右端にあるロケットのボタンをクリックしてエクスポート画面に進みます。
「フォーマット」を「MP4」/「コーデック」をH.264またはH.265(高画質を維持する場合はH.265推奨)に設定します。
「解像度」が1080x1920になっていることを確認し、必要に応じてビットレートを設定します。
※マスター設定で「3840 x 2160」に設定した場合は3840 x 2160 Ultra HDを設定します。
フレームレートも最初に設定したものと同じ値に設定ください。
ビデオビットレート(品質) :Instagramの圧縮を考慮し、 30000~50000kb/sがおすすめです。
「ファイル名」を設定し、「保存先」を選択して、「レンダーキューに追加」をクリックします。
最後に、「すべてレンダー」をクリックして書き出しが終了したら完了です。
まとめ
今回は基本的な操作方法について解説しました!
カラーグレーディング・LUTsやテキストのフォントの変更の方法などについては次回より詳細に解説していくのでまずは
基本の操作方法からをぜひ試してマスターしていきましょう!
もしわからないことや上手く操作できない時はこちらの公式LINEに気軽ご質問をお送りください!