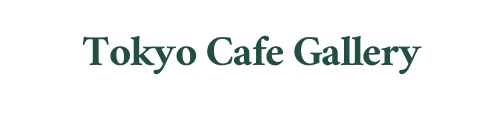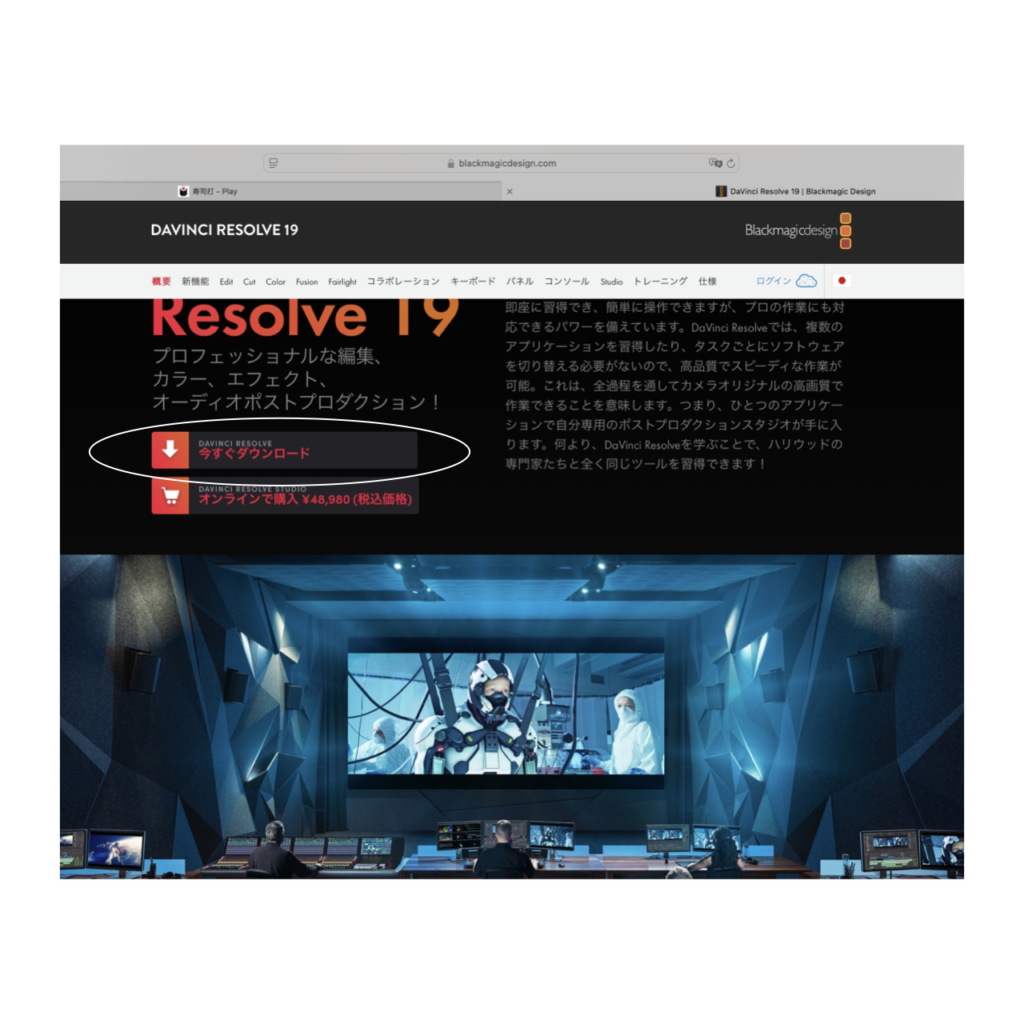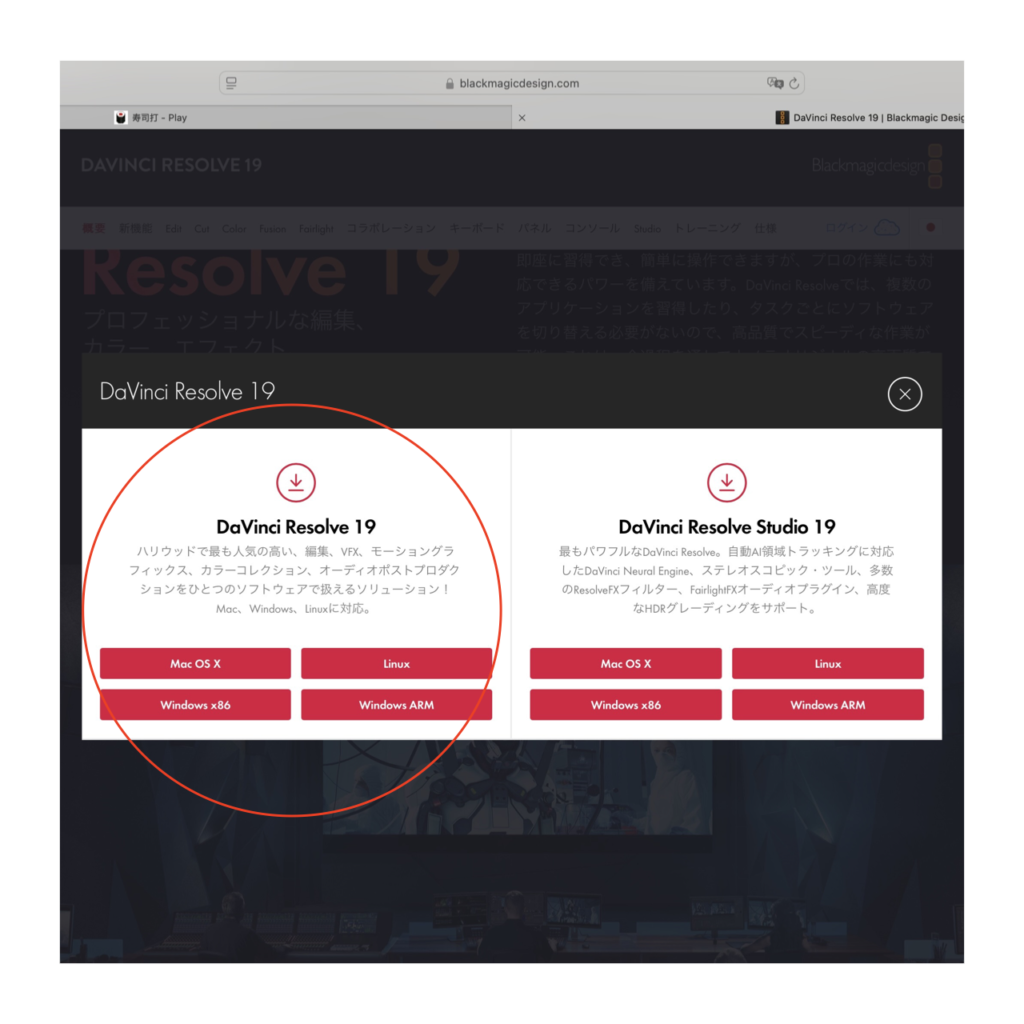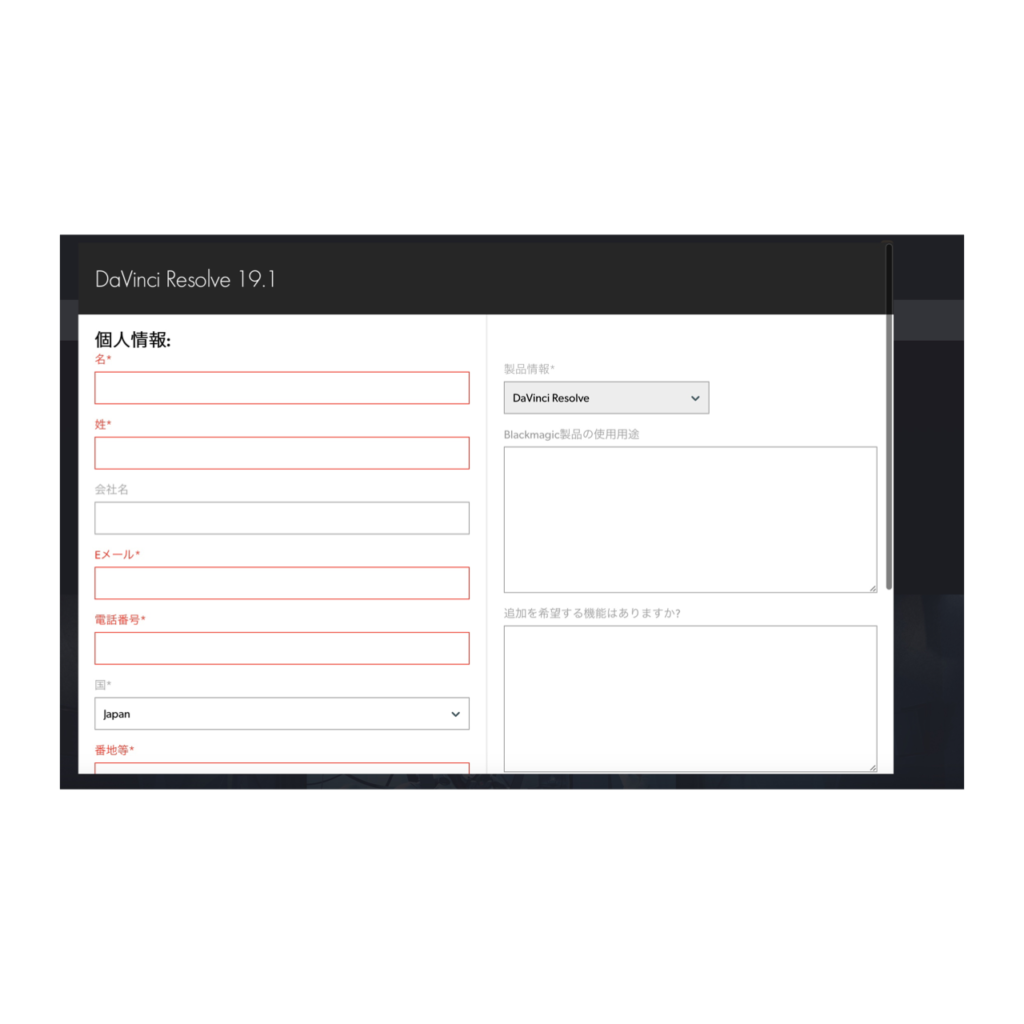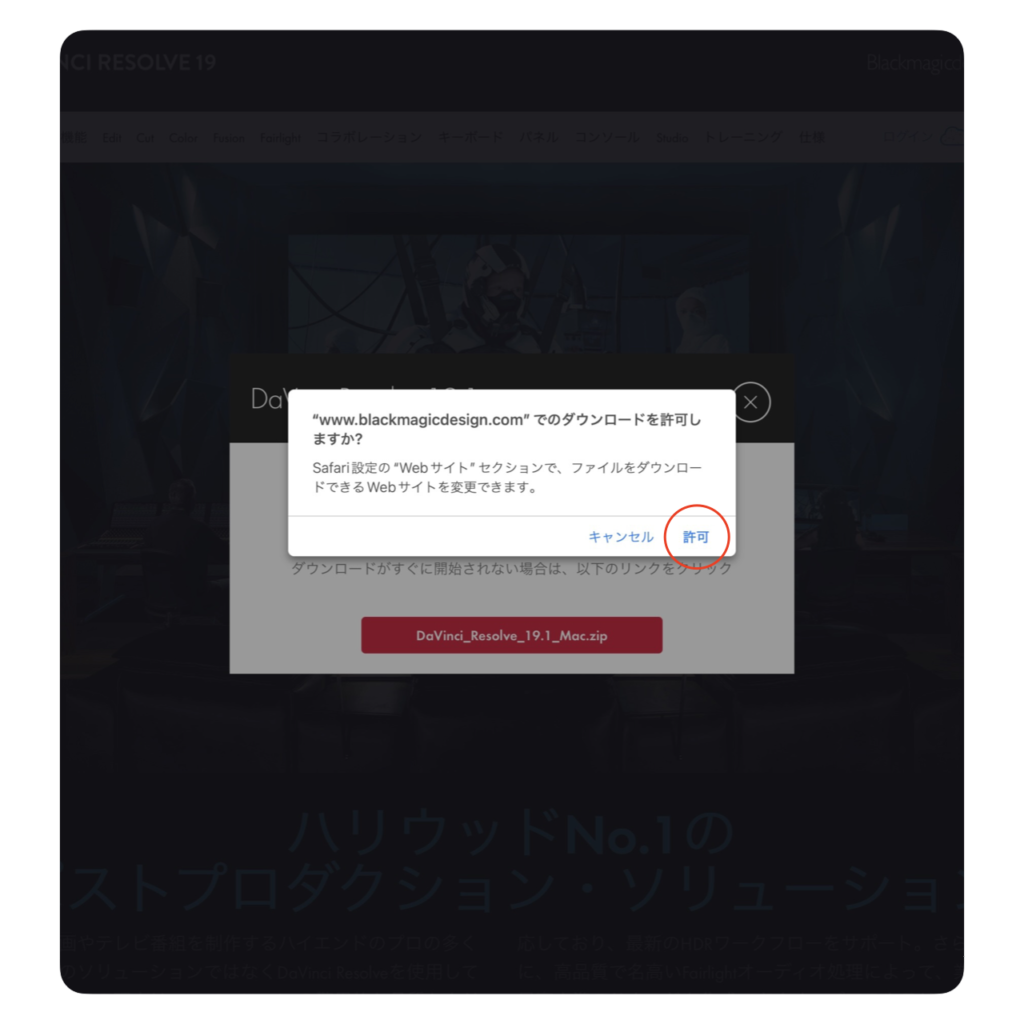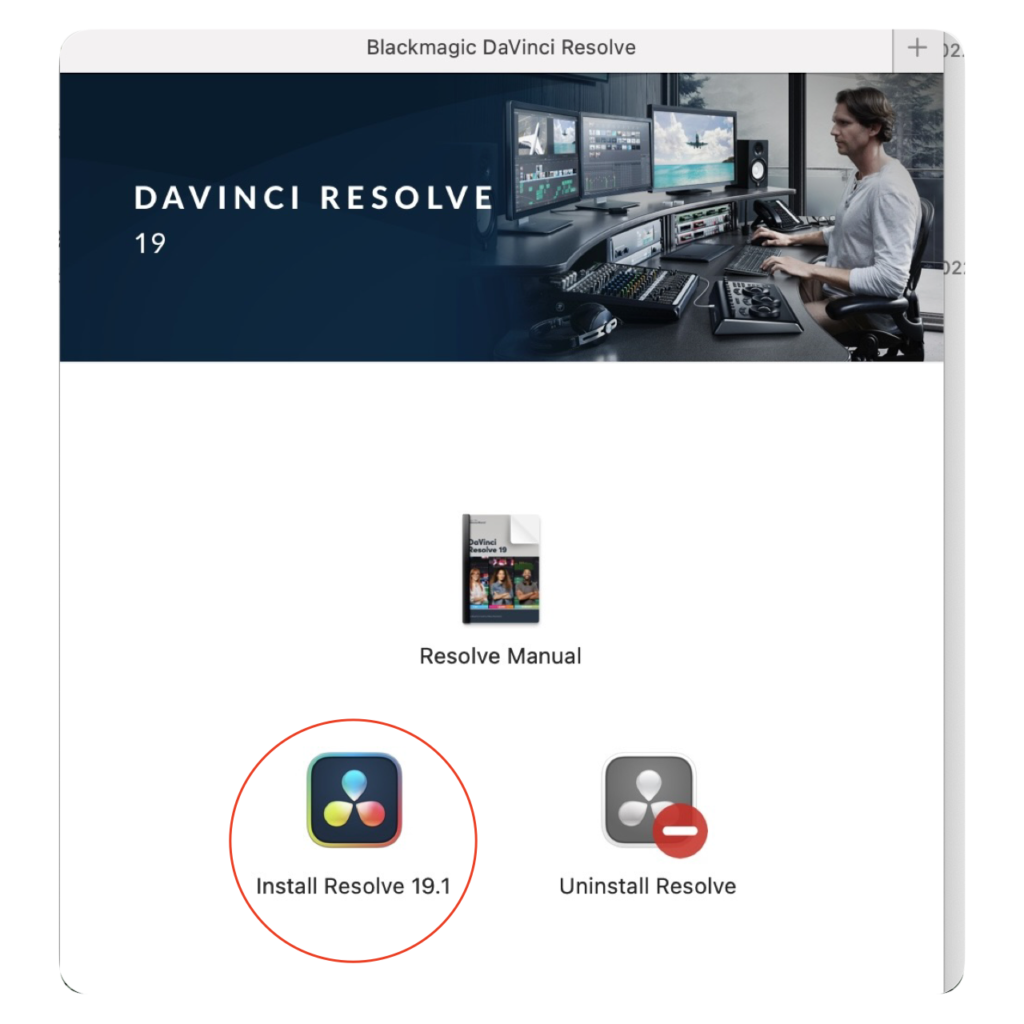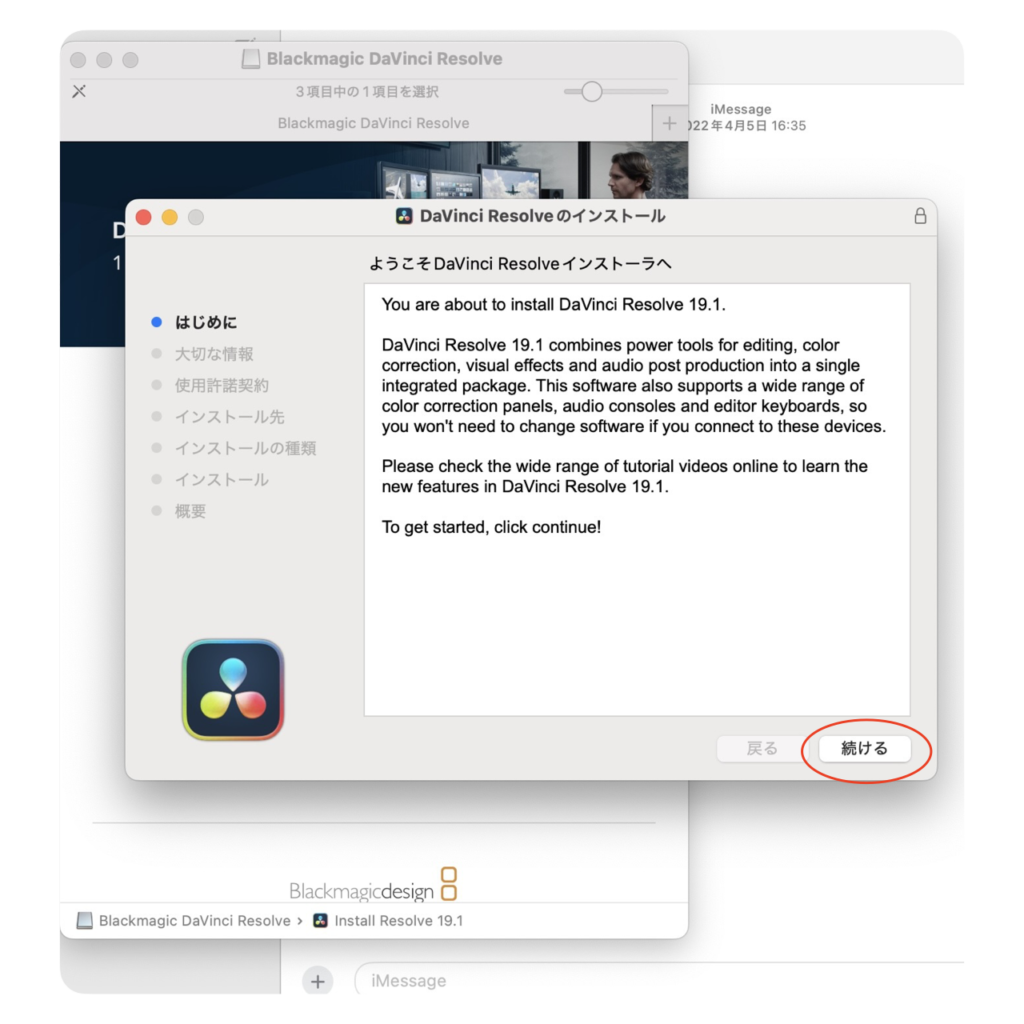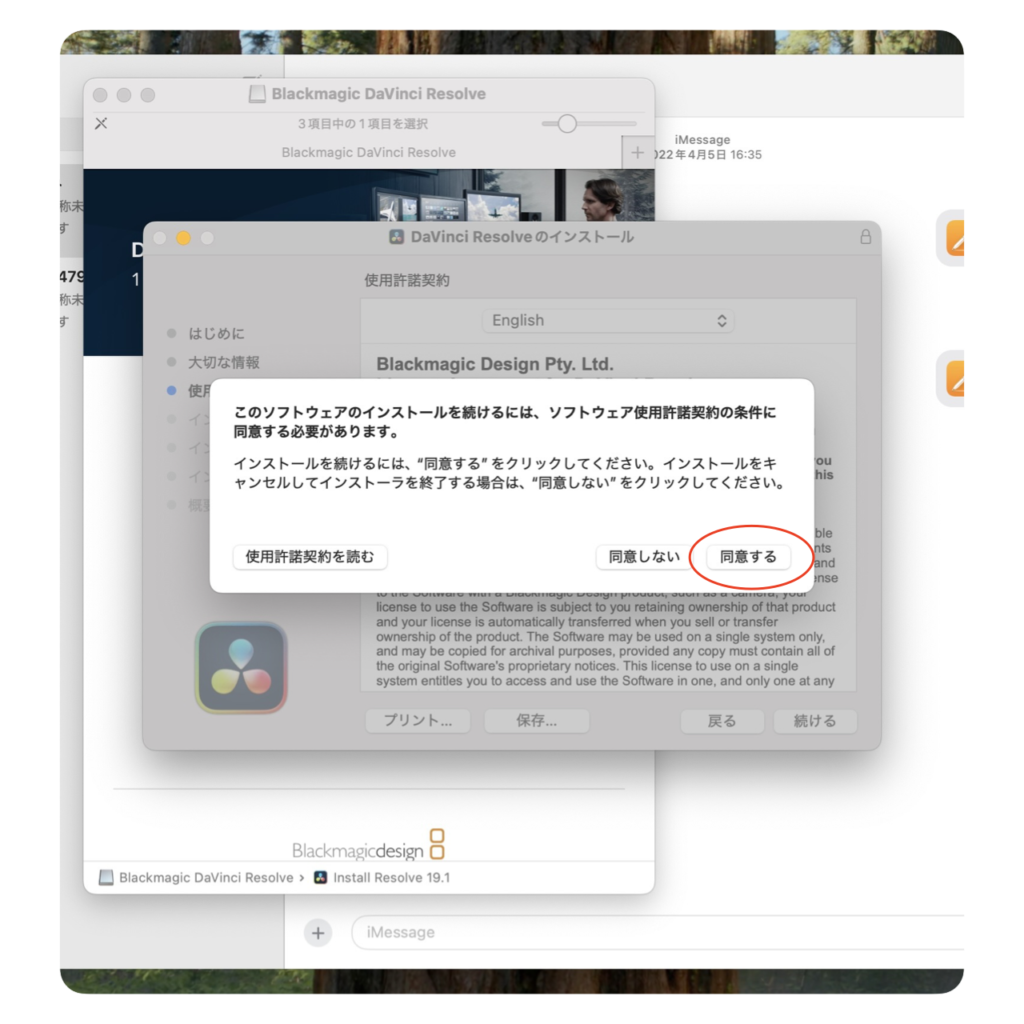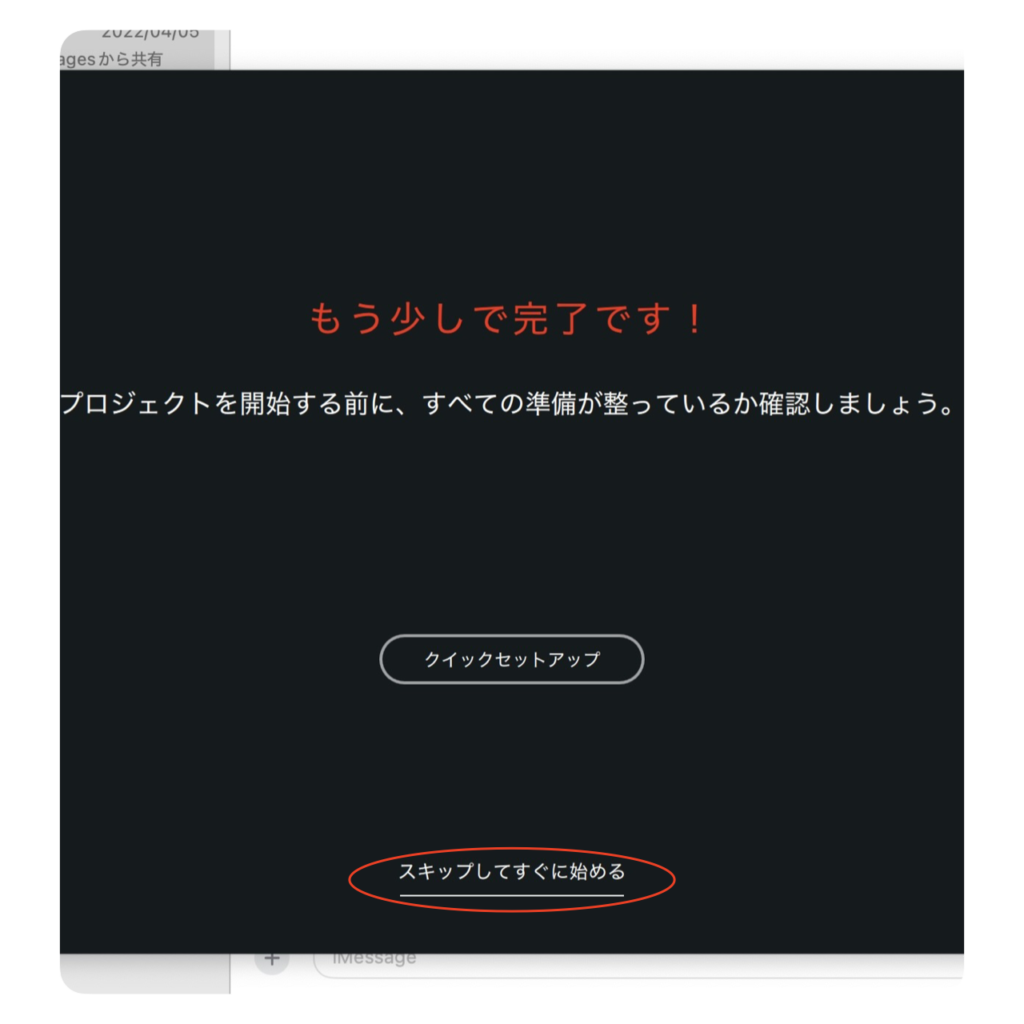1.DaVinci Resolve(ダヴィンチ・リゾルブ)のダウンロード方法
よくカメラは何を使っていますか?とご質問をいただくのですが実は写真も動画もiphone1台です!
僕が動画の編集で使っているDaVinci Resolveは、プロの方も使っている映像編集ソフトウェアですが、無料版でも高機能な編集が可能です。僕も今でも無料版を使っています!
以下に、DaVinci Resolveをダウンロードする手順をわかりやすく解説します。
1. 公式ウェブサイトにアクセス
DaVinci Resolveをダウンロードするには、まず公式ウェブサイトにアクセスします。
- 公式サイト: DaVinci Resolve
2. ダウンロードページを開く
公式サイトにアクセスしたら、無料verを使用するためにトップページに表示されている「今すぐダウンロード」ボタンをクリック。
3. 必要なバージョンを選択
DaVinci Resolveには、無料版(DaVinci Resolve) と 有料版(DaVinci Resolve Studio) の2種類があります。無料版でも非常に多機能で1年経った今でもまだまだ完全には使いこなせていないので初めて動画編集をするという方はまずは無料版からで大丈夫です!
- 無料版:DaVinci Resolve
- 有料版:DaVinci Resolve Studio(こちらは追加機能やエフェクトが含まれています)
4. OS(オペレーティングシステム)を選択
ダウンロードページに進むと、使用しているOS(オペレーティングシステム)を選択するオプションが表示されます。自分のコンピュータのOSを選んでください。
- Windows
- Mac
- Linux
選んだ後、「ダウンロード」ボタンをクリックします。
※無料verの場合は左の枠内からお選びください。
5. 必要情報の入力(アカウント作成)
DaVinci Resolveをダウンロードするために、Blackmagic Designのアカウントを作成する必要があります。以下の情報を入力します。
- 名前
- メールアドレス
- 国
入力が完了したら、「登録してダウンロード」ボタンを押します。
6. インストーラーのダウンロード
必要な情報を入力後、ダウンロードが開始されます。ダウンロードが完了したら、インストーラーを実行して、ソフトウェアをインストールします。
Windowsの場合
- ダウンロードした「.exe」ファイルをダブルクリックしてインストールを開始します。
- インストール中に指示に従って進みます。通常、特別な設定を変更せずに「次へ」を選ぶだけでOKです。
Macの場合
- ダウンロードした「.dmg」ファイルをダブルクリックして、インストーラーを開きます。
- 「DaVinci Resolve」アイコンを「アプリケーション」フォルダにドラッグしてインストールします。
7. インストール完了
インストールが完了したら、DaVinci Resolveを起動できます。初回起動時には、インターネット接続が必要な場合がありますが、その後はオフラインでも使用可能です。
8. 初期設定と使い方
DaVinci Resolveを初めて開くと、プロジェクトの作成画面が表示されます。ここで新しいプロジェクトを作成し、映像編集を開始できます。
後からこちらの設定はできるのでスキップして始めるをクリック。
insta用のアップロードセットアップは
次の記事で詳しく解説しているのでぜひ,そちらをご確認ください!
9. わからないことがあったときには
公式サポートとチュートリアル
初めてDaVinci Resolveを使用する場合、公式ウェブサイトで無料のチュートリアルやサポート情報を参照すると、学習がスムーズです。
またご質問専用の公式LINEを使ったのでもしわからないことが合ったらぜひこちらから気軽に質問してください!
まとめ
DaVinci Resolveは、公式サイトから簡単にダウンロードできます。無料版でも多くのプロフェッショナル機能を利用できるので、映像編集初心者から上級者まで幅広く使われています。次回はinstaやtiktokなどの縦動画のサイズに合わせてアップロードする設定や操作方法を詳しくご解説するのでぜひ、そちらもご確認ください!